Creating geometric shapes in label design
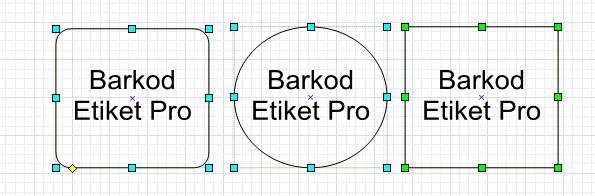
They are rectangles, ellipses and angular rectangles. The length of these can be of the desired size to fit the label. Desired text inside type formatted texts can be added.
Its properties are the same as the Text object. The only difference is frames.
Font:
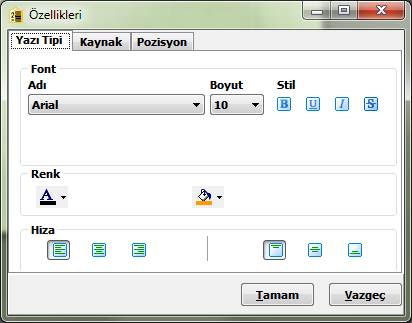
|
Font |
|
|
Name |
All fonts included in the operating system or installed later you can choose. |
|
Size |
You can adjust the font size to the desired font size. |
|
|
Makes the font bold. |
|
|
Makes the font underlined. |
|
|
Makes the font oblique. |
|
|
Overlines the font. |
|
|
Changes the color of the font. |
|
|
Changes the color of the area the text is in. |
|
|
In a rectangle, the text is left justified. |
|
|
Centers the text in a rectangle. |
|
|
In a rectangle, the text is right justified. |
|
|
In a rectangle, the writing rests on top. |
|
|
Vertically centers text in a rectangle. |
|
|
In a rectangle, the text is placed vertically on the bottom. |
Source:
The Resource tab is divided into three sections. These sections are
|
Screen |
This section is for freelance writing. |
|
Database |
In this section you can link fields in the database. Fields column will bring up all the fields in the database, from these fields You can select numeric, date or text fields. Press the “Format” button to format the numeric and date fields Please select ready-made formats suitable for the type of field or the desired format by selecting “Other”.
|
|
Script |
This section is used for special operations. Multiple data field, not collecting data fields, or not collecting the data fields in the images above such as writing text before or after the data fields as seen you can make transactions. When the formula key is pressed, the operations to be performed are displayed and will guide you.
|
Position:
In this tab, you can see the rectangle area in which the text is located. coordinates values such as height, width and angle you can change it.

|
X |
The x or top left starting position of the text rectangle on the label. |
|
Y |
The y or bottom end of the text rectangle on the label. |
|
Width |
The width of the writing area. |
|
Height |
Height of the writing area. |
|
Angle |
Angle of the text area between 0…360. |
|
Scroll Word |
When this field is selected, the typed text will be automatically scrolls. If not selected, it will be a single line of text. |

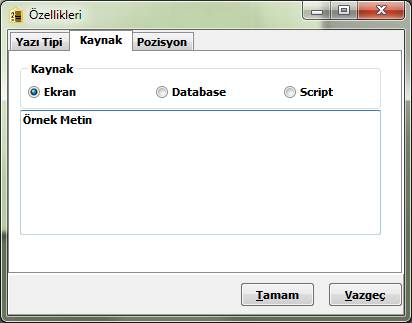
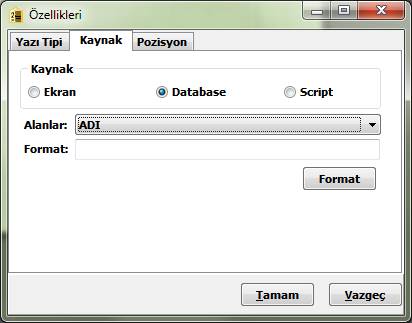
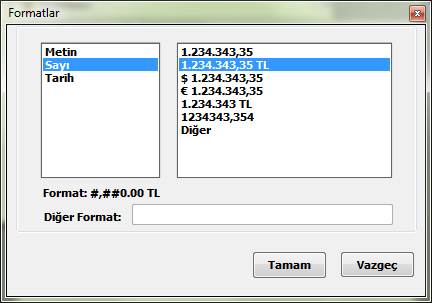
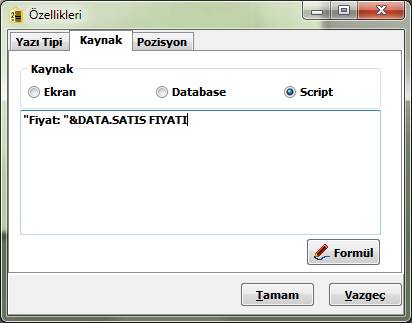
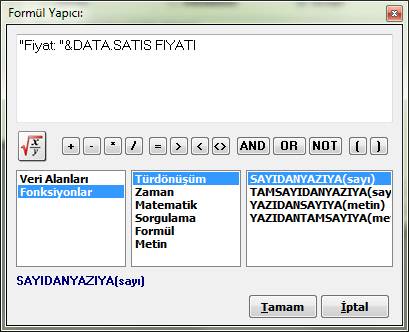
This Post Has 0 Comments