Database Excel, Access, SQL etc Connection in Barcode Label Program
Barcode Label Program Database Connection (MS Excel, MS access, Text, SQL, ODBC)
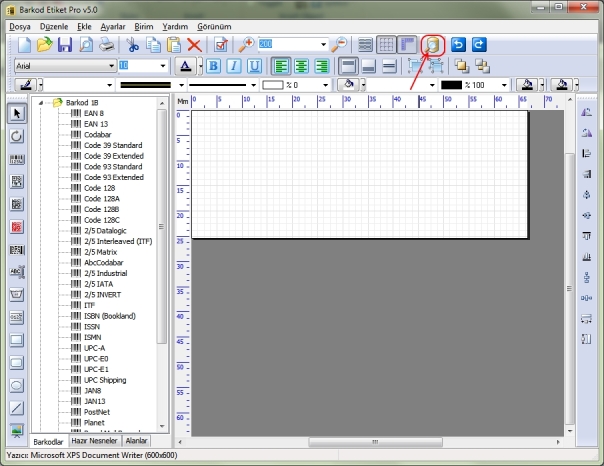
Follow the steps by pressing the Data key.
| Database selection | 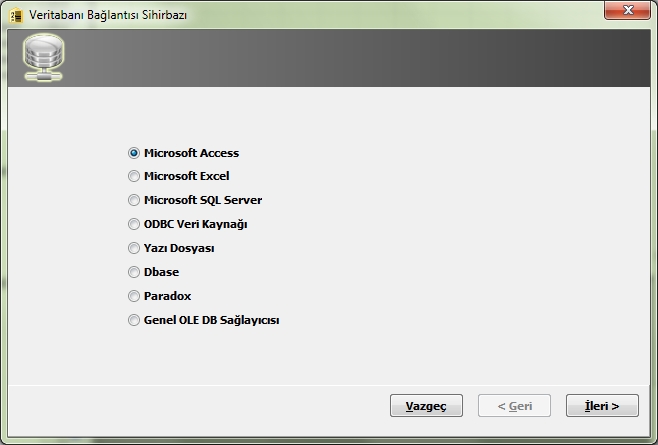
This screen displays the selection screen for the databases supported by the program. Barcode Label Pro uses Microsoft OLEDB as database connection.
|
| Microsoft Access | 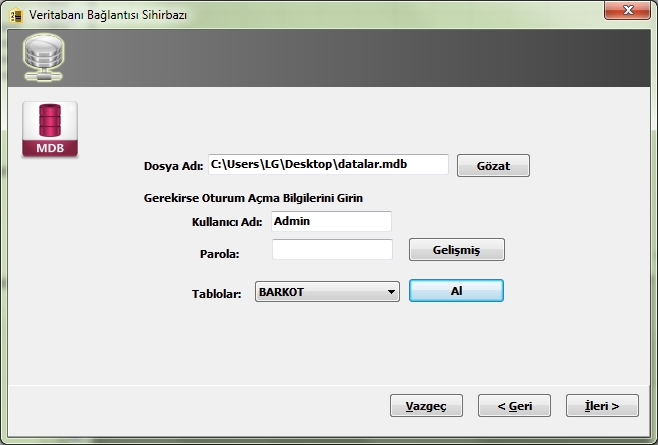
Press the Advanced button to change the general OLEDB connection settings to the desired you can change it like this. The Import key is used to import tables again. User name or If the password is entered incorrectly, you can use it after entering the correct one.
|
| Microsoft Excel | 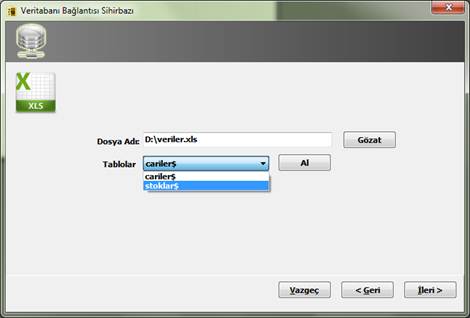
Select the Excel file by pressing the Browse button. In the Tables section, the sheets (tabs) in the Excel file will appear.
|
| Microsoft SQL Server | 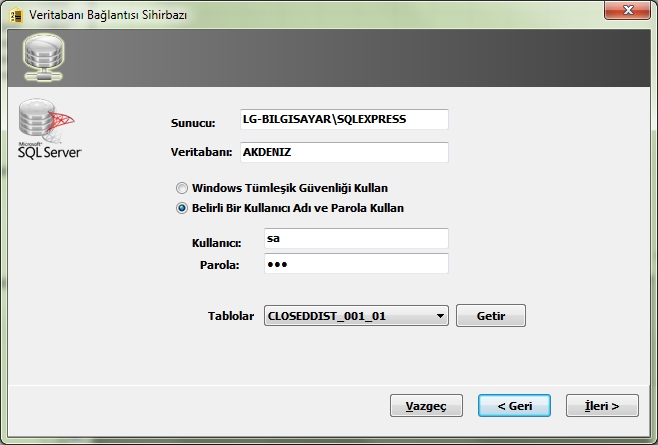
Instead of server, type the name or ip address. Select the security setting depending on the user name and password. By pressing the Fetch key
|
| ODBC Data Source | 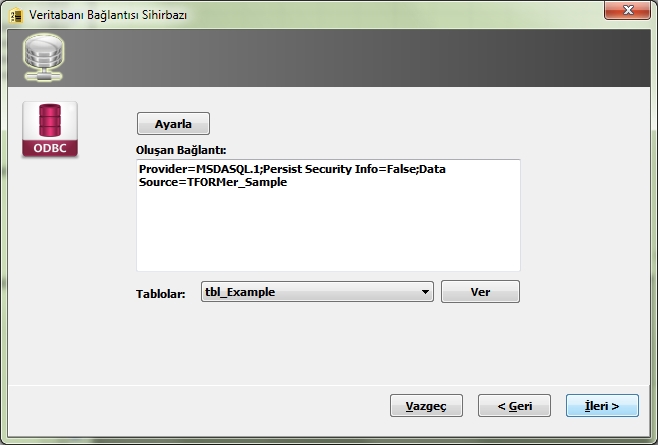
By pressing the Set button, the ODBC selection screen appears. Here you can select other selection from ODBC data sources defined by programs you can do it.
|
| Text File | 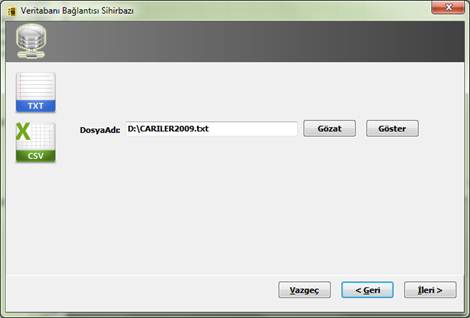 By pressing the Set button, the ODBC selection screen appears. Here you can select other selection from ODBC data sources defined by programs you can do it. By pressing the Set button, the ODBC selection screen appears. Here you can select other selection from ODBC data sources defined by programs you can do it.
Brackets;columns in the text file indicate how they are separated from each other. The most commonly used commas and The first line contains the Title; In the first line of the file If there is header information, use it, otherwise use it in program order like field1,field2… will give names. Unicode;file if ANSI (single character width) If not, select Unicode. |
| dBase | 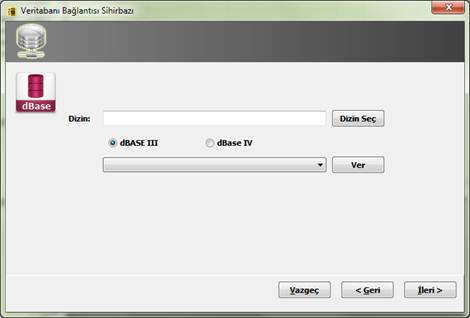 Select the directory where the dBase files are located with the Select directory button. dBase tables are stored in separate files. Select the version of the dBase data. When the Export button is pressed tables in the directory will come up. Select the directory where the dBase files are located with the Select directory button. dBase tables are stored in separate files. Select the version of the dBase data. When the Export button is pressed tables in the directory will come up. |
| Paradox | 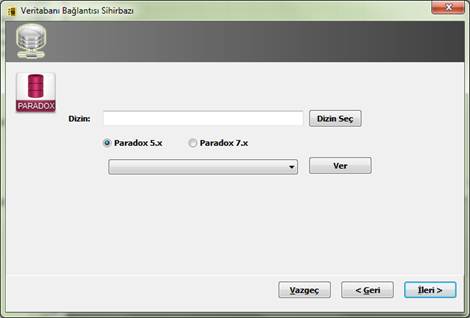 In separate files for each table in the Paradox database is kept. Therefore, use the Select Index button to select the index where the tables are located. In separate files for each table in the Paradox database is kept. Therefore, use the Select Index button to select the index where the tables are located. |
| Public OLEDB Provider | 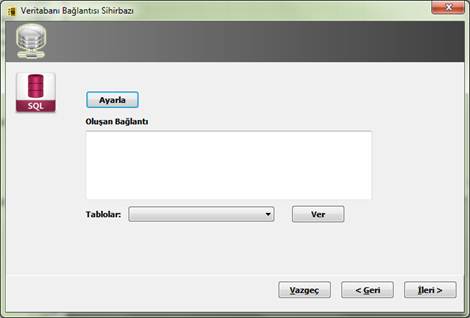 Data added to the program that is not there by default base providers. From the following screen by pressing the Set button make the settings. Data added to the program that is not there by default base providers. From the following screen by pressing the Set button make the settings.
|
| MsExcel Example | Let’s have the file data.xls in partition D of our hard disk and In this file, there are two tabs: stocks and current accounts. In step 1, we select Microsoft Excel. In step 2 we select the data.xls file on hard disk D with the browse button.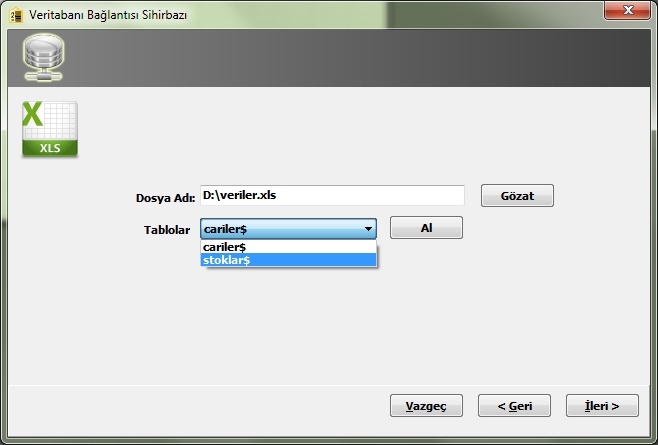
As seen in the screen above, the current and stocks tabs appeared in the Tables area. We select the Inventories tab. Press the Next button and select the next tab screen.
Here, press the Optimized Width button to make the data more we can see it neatly.
In the incoming Database screen, the data we connect to We can give criteria to our data with sorting and SQL commands in the base.
|

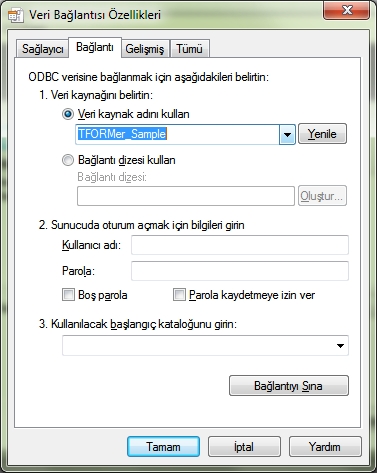
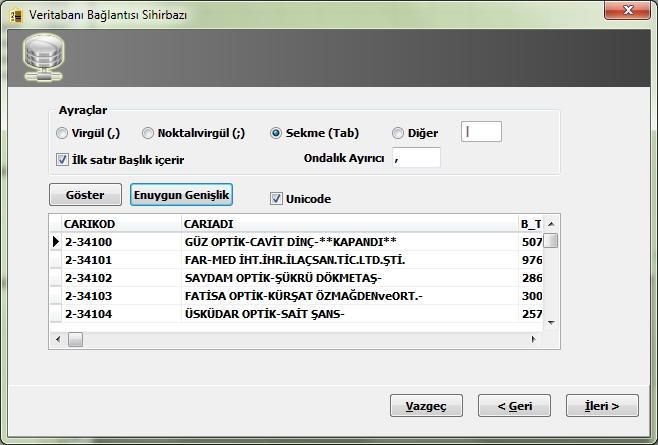
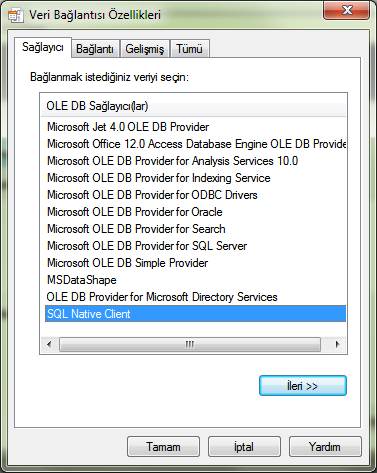
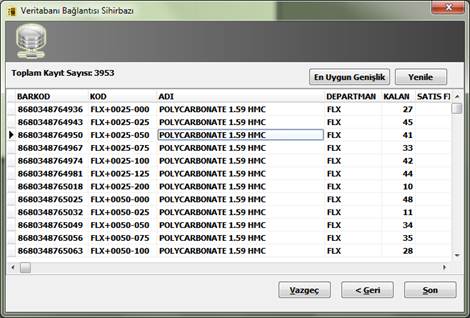
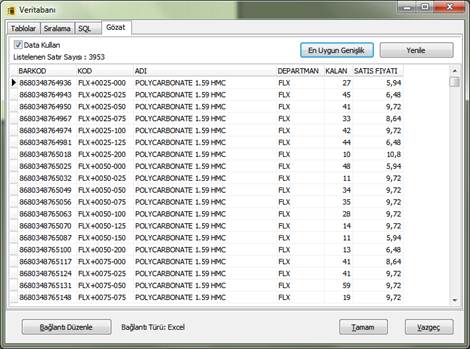
This Post Has 0 Comments