iPad Email Setup
Below are the ipad email settings that you use from our servers and are generally valid for many servers.
Sample Email: [email protected]
Your password ******
You can learn this information from the company you receive hosting service.
Ipad Email Setup Stages (Ipad Email Settings)
- Enter the “Settings” section from the Home Page
- Click on Mail, Contact, Calendars
- Click on the Add Account button
- Select “Other” from the account list
- Select Add Mail Account
- Click on the Pop button
- Type your name in the Name line
- Type your email address in the Address field ([email protected])
- You can write any description in the Description section
Ingoming Mail Server Section
- Type mail.alanadiniz.com in the Host Name line
- Type your email address in the User Name line ([email protected])
- Type your password in the Password line (pay attention to capitalization)
Outgoing Mail Server Section
- Type mail.alanadiniz.com in the Host Name line
- Type your email address in the User Name line ([email protected])
- Type your password in the Password line (pay attention to capitalization)
Click Save. Your Ipad’s settings will be checked. It may give a certificate error or a connection error if you are not connected to the internet. Save your settings by clicking Continue or Continue. You can now send and receive emails from the Email button on the desktop.
Apart from all these settings, you can also send and receive mail by logging in to your Webmail from Ipad or Iphone Safari. Open Safari for this. Type www.aso.com.tr in the address field. Click on the Web Mail link from the Internet menu. Log in to your account with your email address and password.
If you can’t do it, the picture below will help you.
IPAD EMAIL SETTINGS
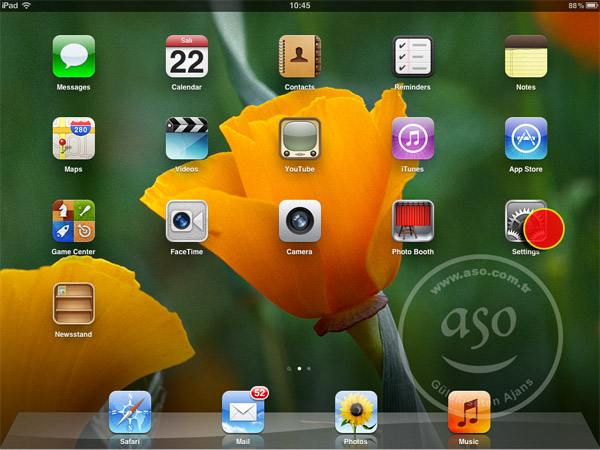
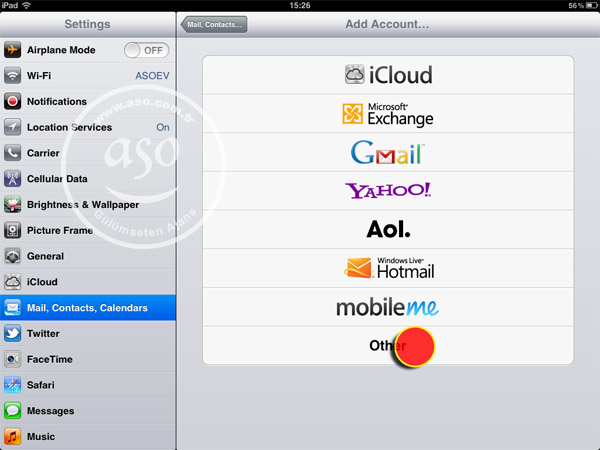
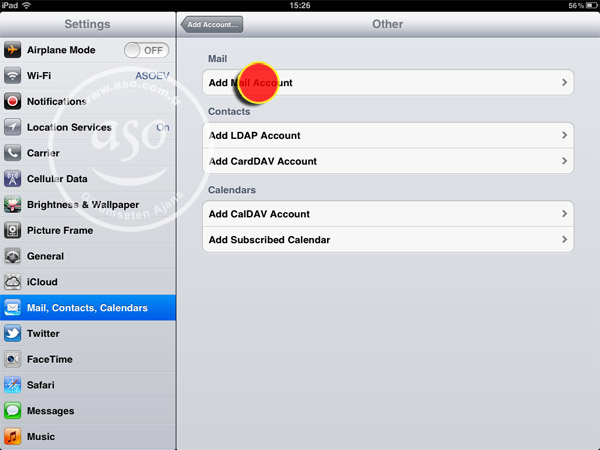
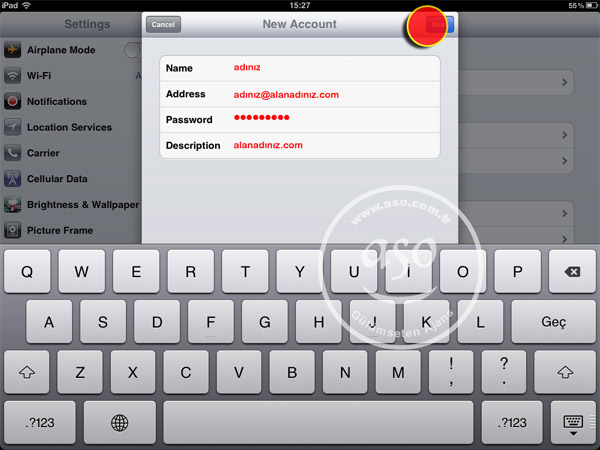
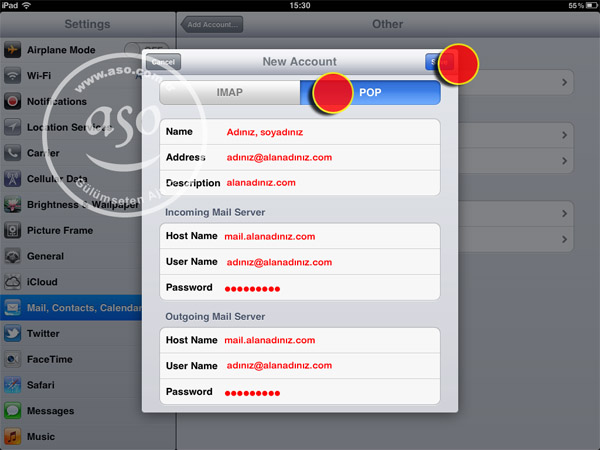
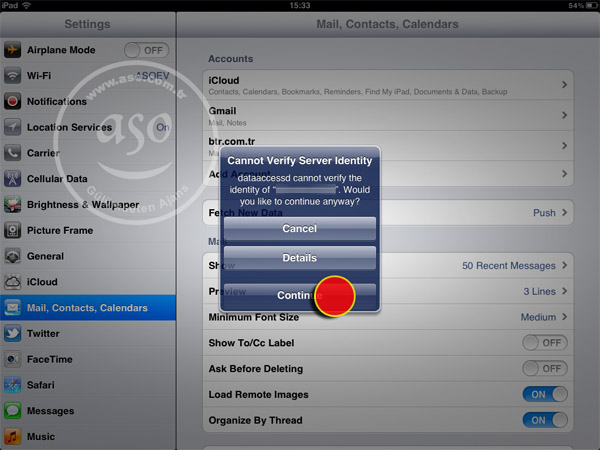
If you are receiving service from our servers, you can call us for technical support.
Tags: ipad email settings, ipad email settings, ipad mail configuration, iphone mail settings, iphone mail settings, iphone mail setting, iphone mail settings, IPAD email settings with picture, ipad email settings with photo.

This Post Has 0 Comments